After logging into Cimera the main window is opened. This is where you will normally manage activities.
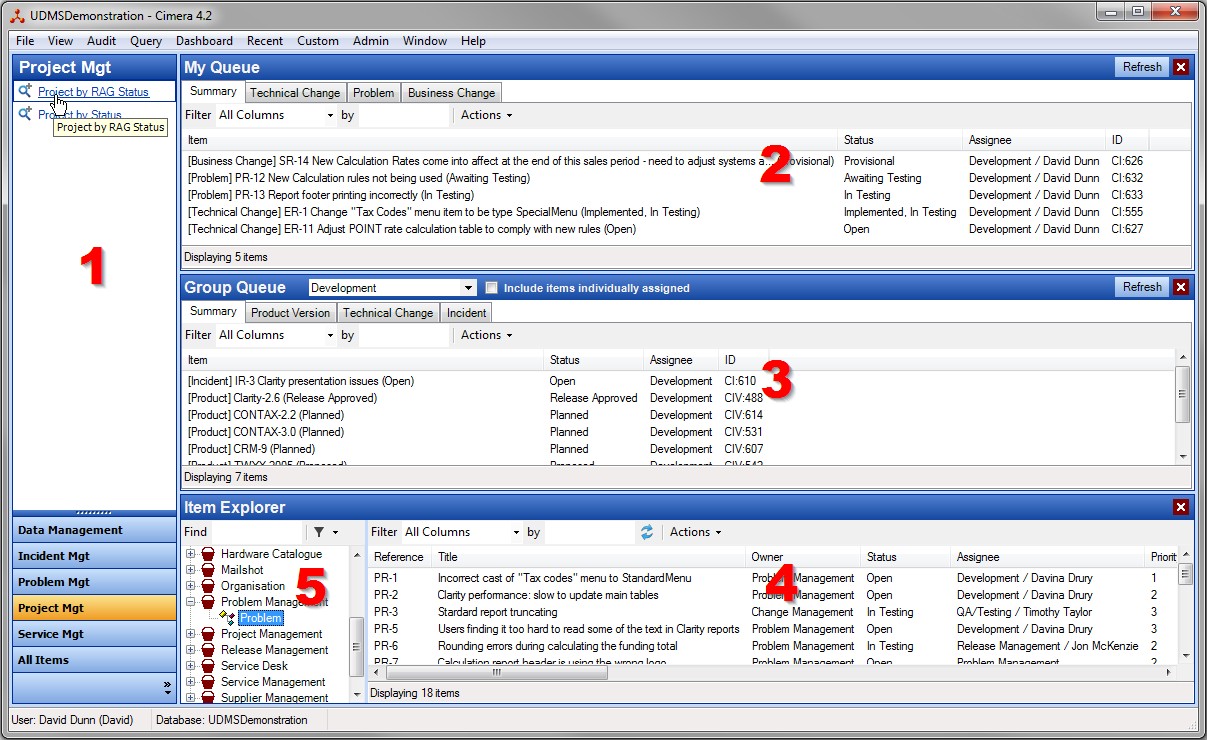
1 Shortcut Bar
The Shortcut Bar provides quick access to PlugIns, Queries and Dashboards
Only the PlugIns that the current user is authorised to use are displayed. The PlugIns are also available from and from right-click menus if they pertain to particular Item Types.
PlugIn items are indicated by the icon 
The user's private Queries and Dashboards are shown as well as any published Queries and Dashboards that are visible to the user
Query items are indicated by the icon  (the plus upper right is present if the query is published. It is not present on private queries)
(the plus upper right is present if the query is published. It is not present on private queries)
Dashboard items are indicated by the icon  (the plus upper right is present if the dashboard is published. It is not present on private dashboards)
(the plus upper right is present if the dashboard is published. It is not present on private dashboards)
The Shortcut Bar can be turned on/off using the
2 My Queue
My Queue shows all Items that have been assigned to the current user.
The My Queue pane can be turned on/off using the
3 Group Queue
Group Queue shows all Items that have been assigned to the selected group that the current user is a member of. Optionally items assigned to a users within that group can also be displayed.
The Group Queue pane can be turned on/off using
4 Item Explorer
Item Explorer shows all of the Items stored in Cimera, grouped into their Item Types, grouped by Bucket . This is the main starting point for navigating and managing the data maintained within Cimera.
The Item Explorer pane can be turned on/off using
Additional Item Explorer Windows can be opened using
5 Status Bar
The Status Bar gives information about the current Cimera session, hovering the mouse over the Status Bar will provide further information.
User
The current user logged in (and shows if the user is in Admin mode)
Database
The ID of the Cimera Database. Hovering over the Database area will display server details






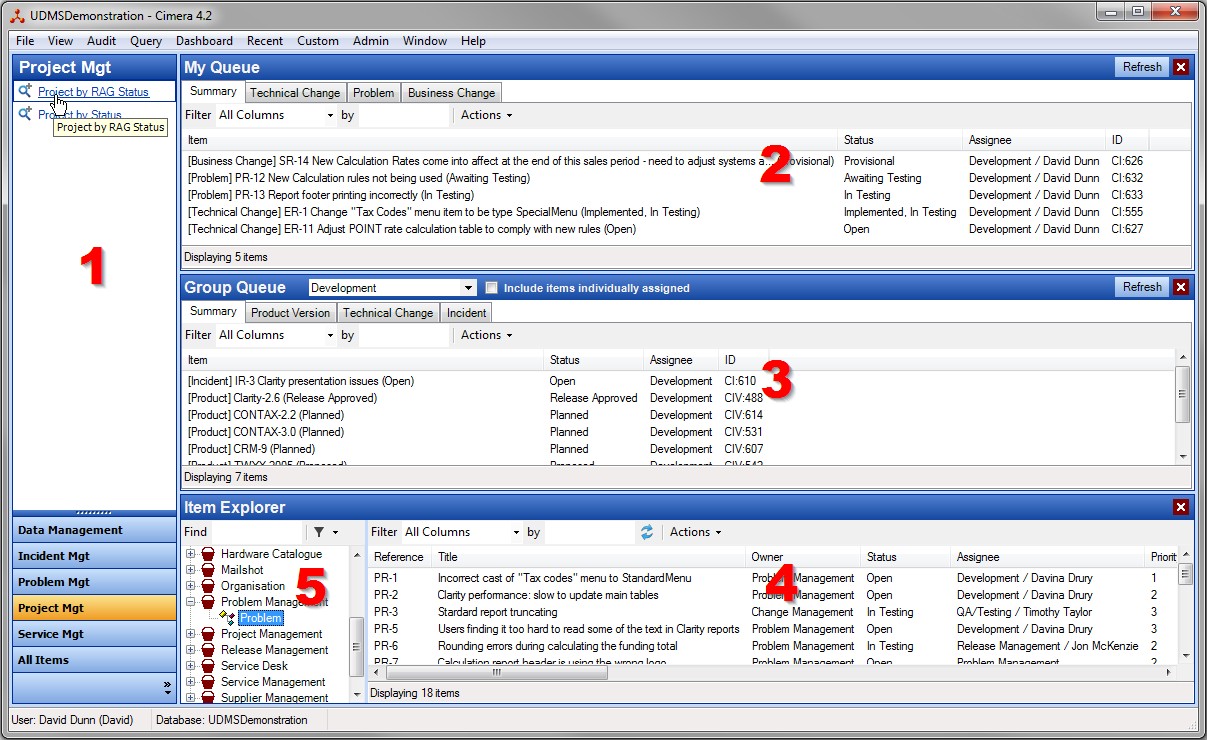
![]()
![]() (the plus upper right is present if the query is published. It is not present on private queries)
(the plus upper right is present if the query is published. It is not present on private queries)![]() (the plus upper right is present if the dashboard is published. It is not present on private dashboards)
(the plus upper right is present if the dashboard is published. It is not present on private dashboards)